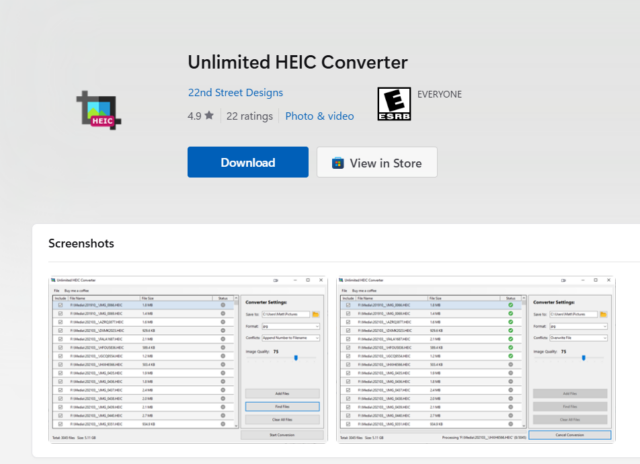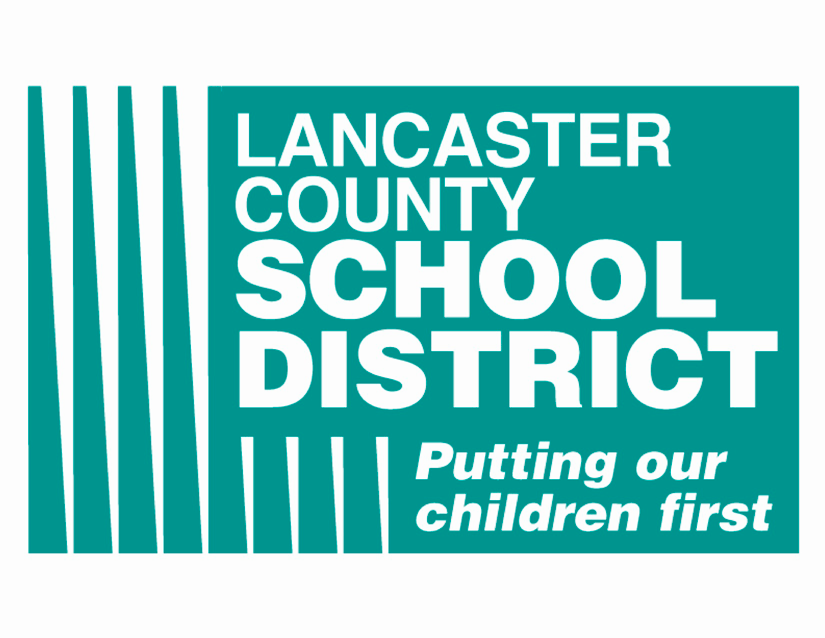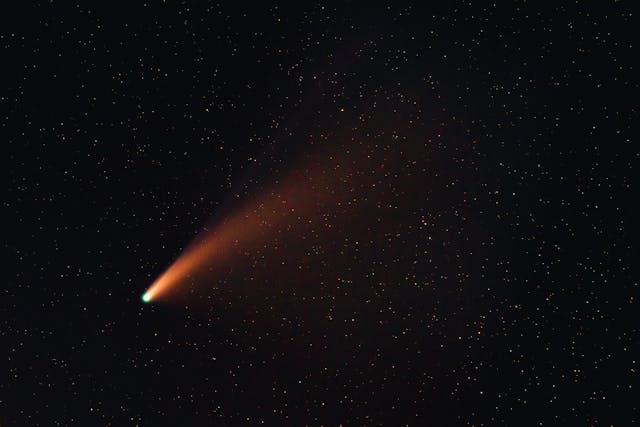HEIC, or High Efficiency Image Container, is Apple’s modern image format designed to save storage space while maintaining image quality. While efficient, it can sometimes be incompatible with older devices or software. This article will show you how to change your iPhone’s default photo format to the more universally recognized JPG and how to convert existing HEIC files on your Windows computer.
HEIC offers several advantages over JPG, including smaller file sizes and better image quality. However, the trade-off is compatibility. Many older systems and applications don’t natively support HEIC, making it necessary to convert or change the default format.
If you prefer the broader compatibility of JPG, you can easily change your iPhone’s camera settings:
- Open the Settings app.
- Scroll down and tap “Camera.”
- Select “Formats.”
- Choose “Most Compatible.” This will capture photos in JPG format.
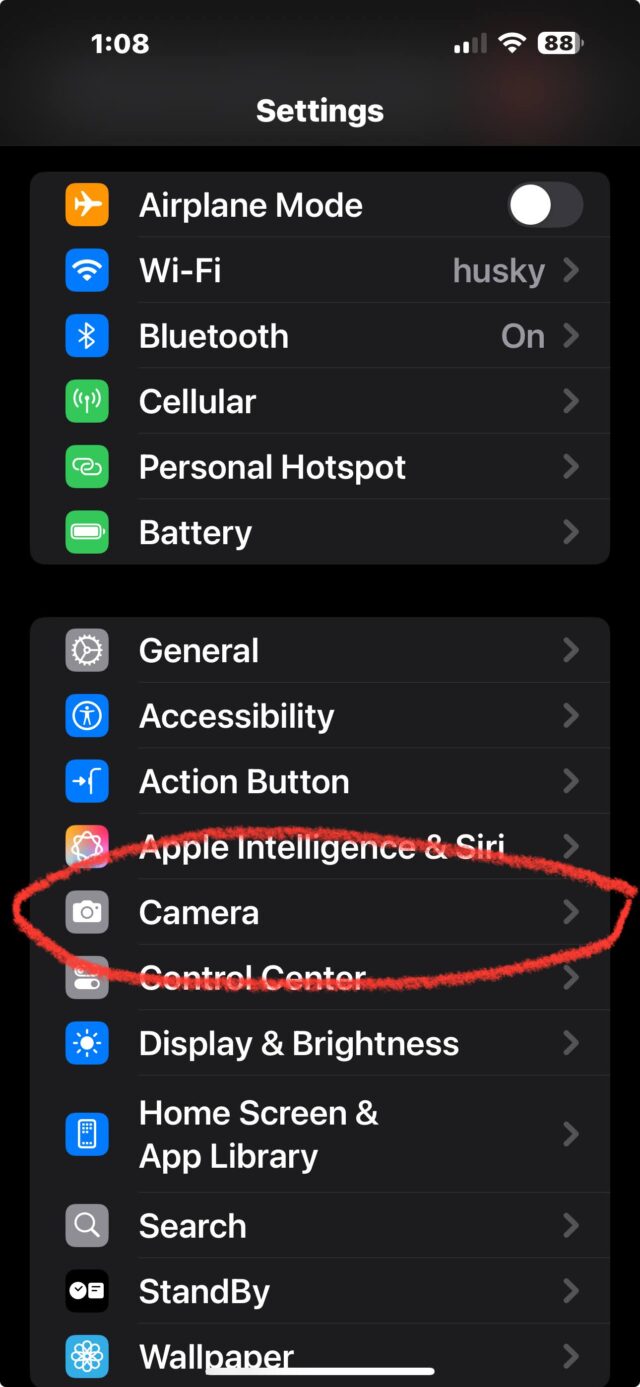
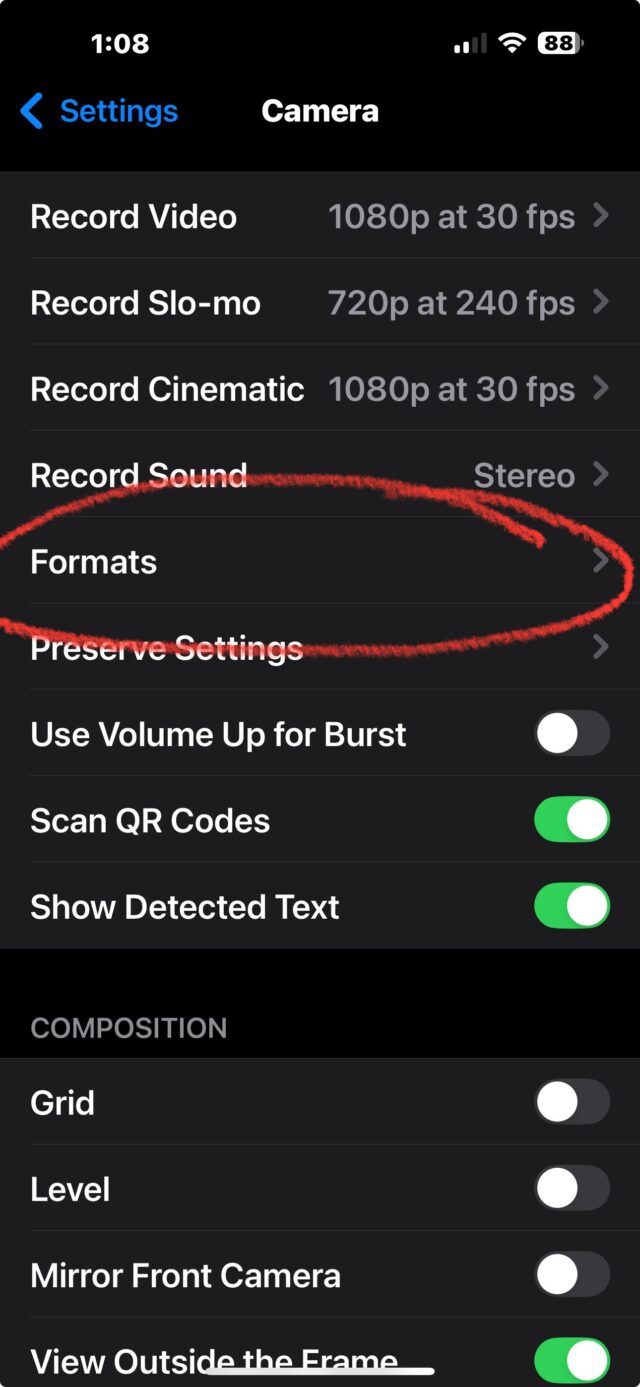
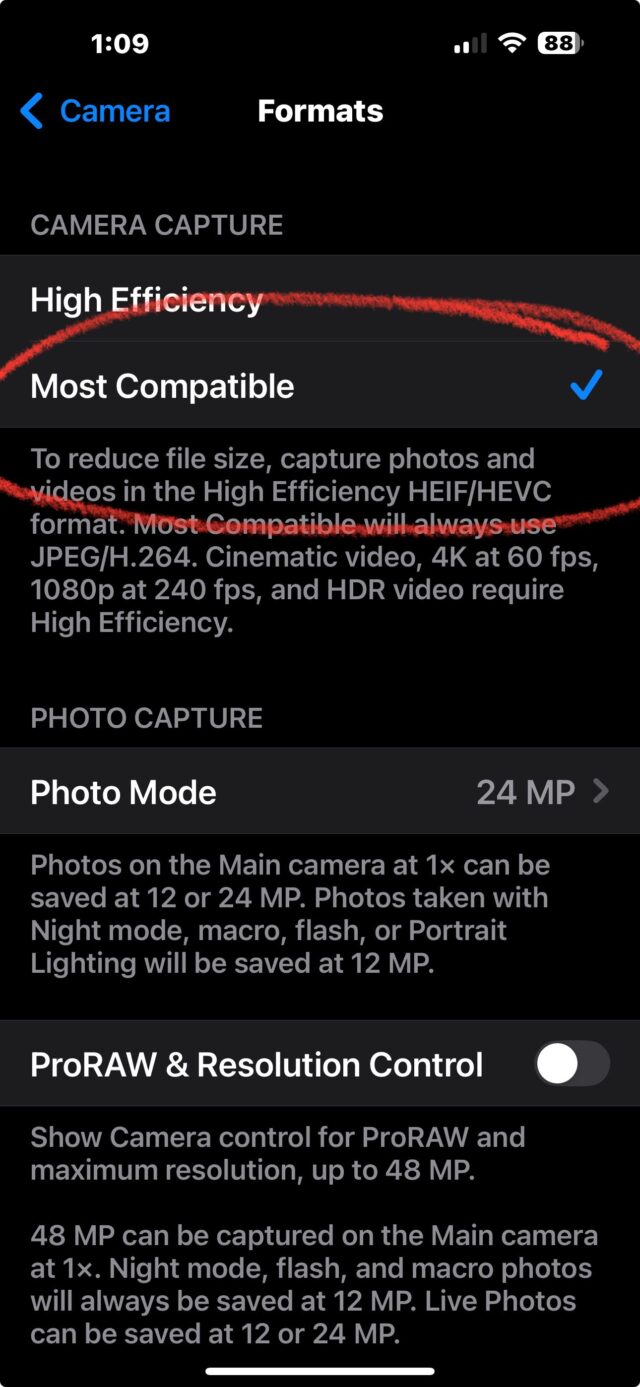
Important Considerations After Changing the Format:
- Existing Photos: Photos you’ve already taken in HEIC format will remain in HEIC. Only new photos will be saved as JPG.
- Storage Space: JPG files are generally larger than HEIC files. Switching to JPG might mean your phone’s storage fills up faster.
Sending HEIC Files as JPEG
Even if you continue shooting in HEIC, you can ensure photos are sent as JPEGs when sharing:
- Open the Settings app.
- Search for “Photos.”
- Scroll down to “Transfer to Mac or PC” and choose “Automatic.” This will convert HEIC to JPEG during transfer to devices that don’t support HEIC.
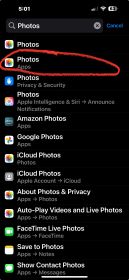
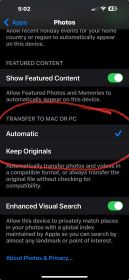
Converting Existing HEIC Files on Windows
If you have a collection of HEIC files on your Windows computer that you’d like to convert to JPG, there are several options available. One excellent, completely free option is the “Unlimited HEIC Converter” available on the Microsoft Store.
This free tool offers a simple and efficient way to convert HEIC files to JPG or PNG. Key features include:
- 100% Free: No fees, licenses, or registration required.
- Batch Processing: Convert multiple files at once.
- Easy File Selection: Find HEIC files automatically or add them manually.
You can download the Unlimited HEIC Converter from the Microsoft Store: https://apps.microsoft.com/detail/9n3vrn5l9dns?hl=en-us&gl=US
Other Conversion Methods:
While the Unlimited HEIC Converter is a great free option, other methods exist, such as online converters or third-party software. However, be sure to research any third-party software before downloading to ensure it is reputable.
Sign up for our Sunday Spectator. Delivered to your inbox every Sunday, with all the news from the week.